
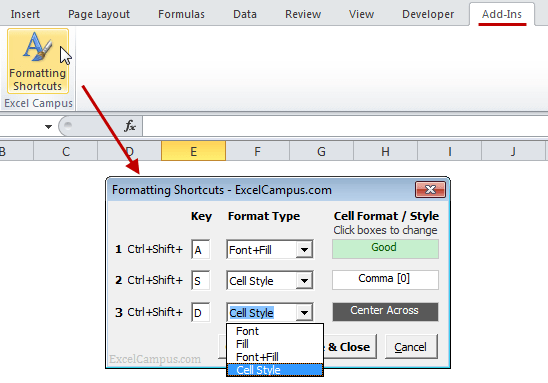
There are numerous combinations of the formatting condition and styles, but the process is the same every time.

#HOW TO CLEAR ALL FORMATTING EXCEL HOW TO#
How to Use Conditional Formatting in Excel Excel Online has a default styling for every condition, but you are free to customize it. You can choose from more than a dozen options, including greater than, less than, between, and so on.įormatting: This is the "then" part of the if/then clause. This might be your entire spreadsheet or just a selection of rows or columns.Ĭondition: This is the "if" part of the if/then clause. Range: You start out by selecting the cells to which the rule will apply.
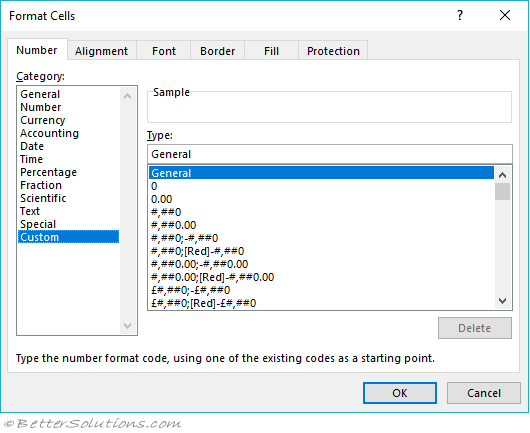
The conditional formatting rule would be something like "If any cell value for the selected cell range is less than 100, change the background color to red." Here's what that would look like:Įvery conditional formatting rule is made up of three parts. Let's say that we want to highlight all unit sales under 100 by changing the cell's background color to red. A rule in Excel Online works as an if this, then that statement. Just as it sounds, Excel's conditional formatting feature lets you dynamically change the format of a cell (the background or the text), based on the rules that you've set. Then log in to your OneDrive account, and you'll be able to manipulate the data from there. Open the spreadsheet in your browser, and select Save to OneDrive. Here, we'll walk through how to use conditional formatting in Excel Online. But what about when you're working in a spreadsheet? How can you highlight important or insightful sections of a large data set? How can you add visual flair to certain rows and columns that will not only make the spreadsheet more visually pleasing but also more useful?


 0 kommentar(er)
0 kommentar(er)
